In today’s blog, we are going to explore a super cool app, ‘Google Lens’, that I discovered during the past few weeks, and it turned out to be a game-changer for me. Honestly, I was least bothered to use this app unless my little one came to me with her Arabic homework.
Yes! We are going to know all about Google Lens today. I shall be covering everything from scratch to help you use this powerful app by Google.
What is Google Lens?
Google Lens is all about what you see and what you can get. It is a set of vision-based computing capabilities or you can say image recognition technology that helps you to get the relevant information about anything that you capture via your phone, your camera.
Developed by Google, this amazing technology has made searching more precise and super-easy. Let’s find out more features of Google Lens. The most helpful feature I shall be discussing later in this blog. Thank me later!
Features of Google Lens
Scan and Translate Text
The most helpful and amazing feature which I like in Google Lens is text scanning and translation.
You can instantly scan the text or translate the text from pictures in a language you want. Translate either a whole text or a section. Likewise, scan anything from anywhere in your desired language and save it for later use. The real-time translation feature is just amazing!
Identify Plants and Animals
Quickly identify the plant or animal that you have just seen in the park or on the streets, or even in your textbooks, and voila! You get the complete information about it with just a single tap.
Find Your Favorite Picks
Have you seen some catchy outfit or trendy dress at the mall, or a beautiful frame for your room décor? Or some spectacular furniture; but not sure where to find it. Google Lens is here to save your time and give you the match you’re looking for. All you need is a reference picture; the rest Google will do for you.
Explore Places Around You
Get all the information about your favorite place and also explore much more than what you just see. Save your time and keep going using this app!
Codes Scanning
Quickly scan the QR codes or barcodes using Google Lens with just one go.
How to Install Google Lens?
For Android Users, go to the Google Play Store and search “Google Lens”.
Download Google Lens for Android Users
To use the Google Lens on iPhone, you need to download the latest version of Google App, only then you can access the Google Lens.
Download Google Lens for iPhone and iPad
Google Lens Built-in Chrome Feature
Now, you can find the Google Lens options right beside the search area when you open Google Chrome. Everything has integrated into one place! Thus, reducing the need to install each app separately.
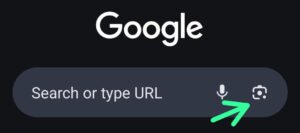
How to Use Google Lens?
Let’s get straight on how to use Google Lens.
How does Google Lens help in Kids Learning?
Here comes my favorite part, using Google Lens for my kid’s homework.
Homework Made Easy and Understandable!
Just a week ago, my daughter was having some Arabic assignments to complete. Arabic, not being my native language, I was barely able to understand that, so every time it was like using Google Translator for each line of the sentence.
Then I came to know from my friend that she’s using Google Lens for the homework, I immediately opened Google Photos, saw the lens option there, and got my text translated in less than a minute!
Read Also: How To Make Your Child Study At Home?
How I Translated the Text into the English Language?
There are many ways to do that. Either you can click the picture of the text pieces which you want to translate beforehand, or also you can use the live translation feature.
Method 1: Translating Text from Existing Picture into Your Required Language
Steps:
- Click the picture of the text/ page which you want to translate with the mobile camera.
- Search for the app ‘Lens’ and open the app
- You will see the gallery, from where you can select the picture
- Now select the picture
- Using the Translate Option, Google Lens will give you option to select the required translated language by detecting the current text language
- Congrats! You have got your text translated!
But wait, that’s not it! You have got options to select the area of translated text, listen to it, share it, or open the translated text in Google Docs. That’s pretty awesome!
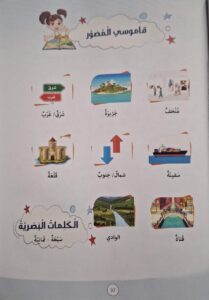
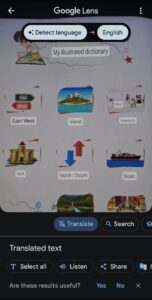
Method 2: Translating Text from Real-time Picture into Your Required Language
Steps:
- Open the ‘Lens’ App in your phone
- You will see the camera icon to search with your camera, select that option.
- the lens area will be opened, you can take the picture of the page/ text area you want to translate, click the picture.
- The area will be selected, you can select the translate option, and can translate the text accordingly.

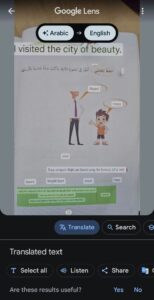
Using Search Option For Your Text With Google Lens
Any picture that you have previously clicked, or scan live, there’s by default an option of ‘Search’ in Google lens, that instantly helps you to find relevant information related to the text.
You can change it to the ‘Translate’, ‘Homework’, or use search to proceed with acquiring more information on that specific piece of text.
Pro- Tip! Step by Step Homework Solution Guide
The functionality of Google Lens is not limited to the text translation. It is indeed a great aid for students of higher grades.
For example, you got some mathematics homework i.e., an equation to solve. You can simply capture the picture, scan the equation using the lens, use search button, and immediately you will get the solution guide step by step along with the helping formulas. How cool is that!
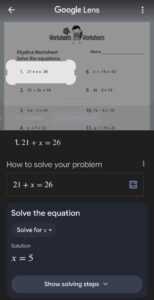
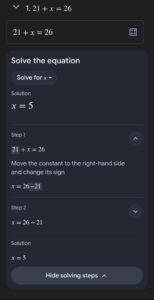
Similarly, you got some science homework where you have to sort different animals and birds according to their species. You just have to open the Google Lens, click the pic, and the relevant problem solutions will be instantly available to you!
I wish we had those options back in our school days!
How to Use Google Lens Without Installing in Your Phone?
The majority of the Android apps have built-in Google Lens, which you can find on your phone.
Where You Can Find Google Lens in Your Android Phone?
- Open the Google Photos app on your Android phone or tablet.
- Select a photo.
- Tap on the lens option at the bottom.
- You will get a list of all possible actions depending upon the nature of the photo you have selected.
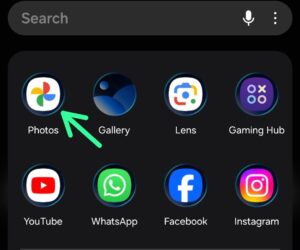
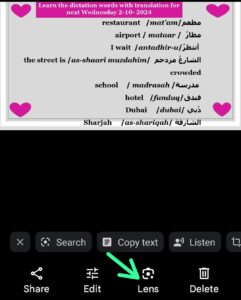
Final Verdict
There’s no rule of thumb that you need to follow to use Google Lens. You have got a free hand to play around with its features and explore it more and more.
Do share with us which feature of Google Lens turned out to be more useful to you. I’m sure there’s much more to it, but being a parent of a school-going kid, I am loving the features which are related to academics and kids-friendly.
I hope you liked the whole illustration and the step-by-step demonstration of how to use Google Lens for kids’ homework. Whether it be a logical question, or simply the translation of a book page into your understandable language. Google Lens is surely a very useful and time- savvy app for the students, parents, and the tutors!



